Versions¶
The ownCloud Versions app maintains older versions of a file which have been modified by an ownCloud user.
Expiry of versions¶
The versions app expires old versions automatically to make certain that the user doesn’t run out of space. The following algorithm is used to delete old versions:
- ownCloud keeps one new version every 2 seconds for the first 10 seconds
- ownCloud keeps one new version every minute for the first hour
- ownCloud keeps one new version every hour for the first 24 hours
- ownCloud keeps one new version every day for the first 30 days
- ownCloud keeps one new version every week thereafter.
The versions are adjusted along this algorithm every time a new version is created.
Space limitations¶
In addition to the expiry of versions, ownCloud’s versions app makes certain never to use more than 50% of the user’s currently available free space. If stored versions exceed this limit, ownCloud will delete the oldest versions first until it meets this limit.
Configuration and storage¶
Configuration¶
By default, the ownCloud versions app is enabled. To verify or disable, navigate to the apps page and select Versions.
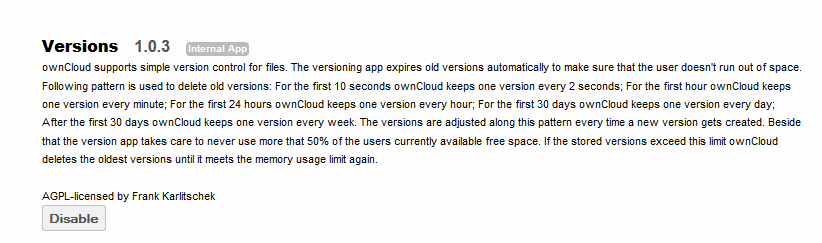
Storage¶
Previous versions of files are stored in the data/<user>/files_versions folder.

This directory is automatically created when the first file version is created.
The naming convention of the files in this directory are:
<file_name>.v<unix_timestamp>

Utilization¶
The versions app, when enabled, automatically creates a new version each time an existing, non-empty file is saved.
Initial File creation¶
Create a file on the ownCloud server – either directly via the browser, an upload, or a file sync from the client. In this example, the file versionText.txt was created via the web browser.

Note¶
Since this file was initially created via the web browser, it is an empty file.
Edit the file¶
Edit the file through the web browser.

And save.
Notes¶
Editing an empty file, as in this instance, for the first time, does not create a new version.
Create version¶
Edit the non-zero byte file either via the web browser, via the sync client or via an upload.

And save.
Notes¶
When performing an upload of a file which already exists on the server, a dialog box appears asking whether to keep the existing file or the new file.
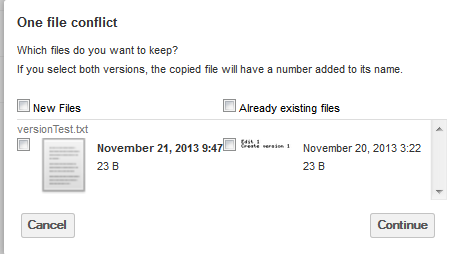
In order to create a version, the New File must be selected. If the Existing File is selected, the file is not replaced hence no new version is created.
Accessing Versions¶
In order to view what versions exist for a given file, hover over the line containing the file and select Versions on the right side.

In this case, there are two previous versions of versionTest.txt . The thumbnail and creation time can be used to identify what was in the file in that version.
Reverting to a different version¶
To revert to a previous version, simply select the restore next to the version as seen in .
Notes¶
In the instance where a file is reverted to another version, the “existing” version of the file is versioned and can be reverted at a later date.
Sharing and Versions¶
If user-A shares a file with user-B, user-B may revert the file to any previous version. If user-B modifies the file, a new version is created.