Using the Calendar App¶
Creating a calendar¶
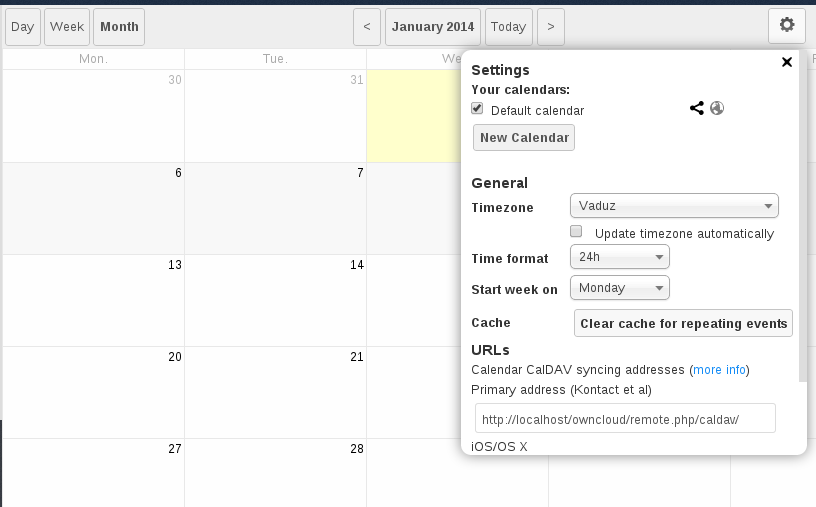
Calendar view
If you use the calendar the first time, there will be already a calendar called “Default calendar”. You can manage your calendars with a click on the “Calendar” button in the top right corner. In the dialog, which will appear, you can add, edit, export, enable, disable and delete your calendars. There will be also a link for CalDAV access.
Synchronising Calendars with CalDAV¶
Assuming you access your web interface via an address like this:
http://ADDRESS
Then you can access your calendars with CalDAV-compatible programs like Kontact, Evolution, Thunderbird using the following URL:
http://ADDRESS/remote.php/caldav
To use the ownCloud calendar with Apple iCal you will need to use the following URL, including the trailing slash:
http://ADDRESS/remote.php/caldav/principals/username/
Mozilla Lightning users need to this URL scheme:
https://ADDRESS/remote.php/caldav/calendars/USERNAME/CALENDARNAME
Example for a simple calendar: The "Default calendar" is referred to as "defaultcalendar",
and the users' name here is "test".
The full URL (which on the picture can't be seen because of the
short edit field) is then::
https://localhost/owncloud/remote.php/caldav/calendars/test/defaultcalendar
Creating events¶
To create an event just click on the date in the month view or choose the timeframe in the weekview. In the dialog which will appear you can enter your information like title, category, etc.
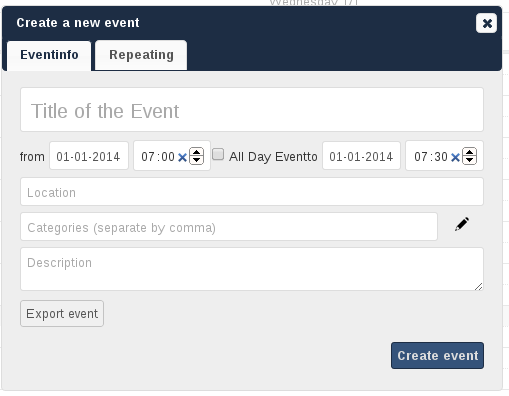
New event window
With the advanced options you can set the description, the location and the repetition rate of an event. If the repeating should end you can choose between setting the end by date or by occurrences. If you choose in the weekview all days from Monday to Friday it will automatically set the repeat rule to “every weekday”. If the interval of the weekview can be divided by two it automatically set the repeat rule to “Bi-Weekly”.
Exporting / Importing events¶
Export¶
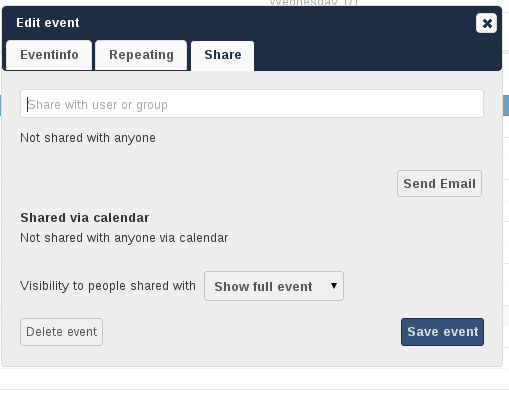
Exporting an event
You can export either a single event or a whole calendar. If you want to export a single event click on it and press the export button in the bottom right corner. If you want to export a whole calendar use the “Calendar” button as described in the chapter “Creating a calendar”.
Import¶
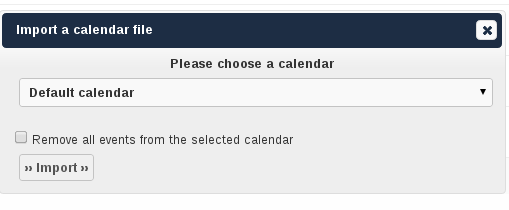
Importing events
Import your calendar as iCal file using the files app. Just click on the calendar file to open the import dialog. You can import the calendar into a new calendar or into an already existing calendar.
Note
If the progress bar does not work properly, the folder apps/calendar/import_tmp/ has probably no write permission.
Why is the calendar app asking for my current location?¶
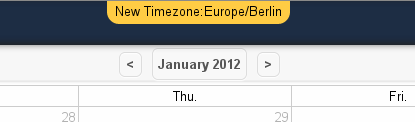
Timezone set notification
The calendar needs your current position in order to detect your timezone. Without the correct timezone there will be a time offset between the events in ownCloud and your desktop calendar you synchronise with ownCloud. You can also set the timezone manually in the personal settings.